Cài Windows Cho MacBook
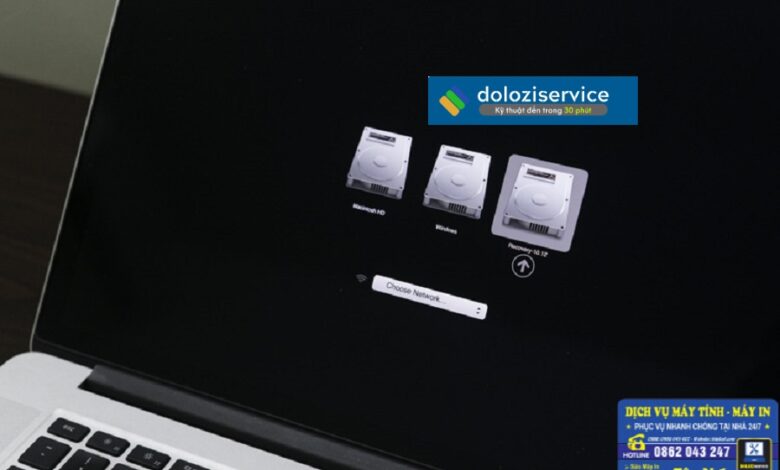
Việc cài đặt hệ điều hành Windows trên MacBook, một thiết bị vốn được thiết kế để chạy macOS, không phải là một điều mới mẻ. bap.info.vn chia sẻ điều này đã trở nên khá phổ biến trong cộng đồng người dùng công nghệ, đặc biệt là những người có nhu cầu sử dụng một số phần mềm đặc thù chỉ có trên Windows. Thực tế, Apple đã cung cấp công cụ đặc biệt mang tên Boot Camp nhằm hỗ trợ người dùng cài đặt Windows trên máy tính của họ một cách dễ dàng.
Giới thiệu về cài Windows trên MacBook
Người dùng có thể muốn cài đặt Windows trên MacBook vì nhiều lý do. Có thể họ cần sử dụng các phần mềm chuyên nghiệp hoặc chơi các trò chơi chỉ có sẵn trên nền tảng Windows. Việc chạy Windows có thể tăng cường tính tương thích với các ứng dụng doanh nghiệp hoặc phát triển phần mềm cho người dùng. Ngoài ra, cài đặt cả hai hệ điều hành trên cùng một thiết bị cũng giúp giảm thiểu chi phí mua sắm phần cứng bổ sung.
Tuy nhiên, việc Cài Win Tận Nơi trên MacBook cũng không phải không có hạn chế. Một trong những khía cạnh quan trọng cần xem xét là hiệu suất. Việc chạy hai hệ điều hành song song có thể đòi hỏi sự mạnh mẽ từ phần cứng, và điều này có thể ảnh hưởng đến hiệu suất chung của máy. Ngoài ra, khả năng hỗ trợ phần cứng có thể không hoàn toàn tương thích và có thể gặp phải một số vấn đề về driver hoặc phần cứng khi chuyển đổi giữa hai hệ điều hành.
Tóm lại, việc cài đặt Windows trên MacBook mang lại nhiều tiện ích đáng kể nhưng cũng đi kèm với một số thách thức. Hiểu rõ các lợi ích và hạn chế của việc này sẽ giúp người dùng thực hiện quyết định hợp lý và tận dụng tối đa khả năng của thiết bị MacBook.
Chuẩn bị trước khi cài đặt
Trước khi bắt đầu quá trình cài đặt Windows trên MacBook, điều quan trọng nhất là chuẩn bị đầy đủ các yêu cầu về phần cứng và phần mềm. Việc chuẩn bị kỹ lưỡng sẽ giúp tránh những sự cố không mong muốn trong suốt quá trình cài đặt.
Trước tiên, bạn cần đảm bảo rằng MacBook của mình đáp ứng các yêu cầu về phần cứng. Các mẫu MacBook sản xuất sau năm 2012 đều có khả năng chạy Windows thông qua Boot Camp, một công cụ của Apple thiết kế để hỗ trợ cài đặt hệ điều hành này. Để kiểm tra cụ thể, hãy truy cập vào trang web của Apple để xác định xem máy của bạn có nằm trong danh sách hỗ trợ hay không.
Tiếp theo, bạn cũng cần có một phiên bản Windows chính hãng. Windows 10 hiện tại là lựa chọn phổ biến và được khuyến nghị do tính tương thích và hỗ trợ tốt từ cả Microsoft lẫn Apple. Bạn có thể mua bản quyền Windows từ Microsoft Store hoặc các đại lý ủy quyền. Ngoài ra, cần chuẩn bị USB với dung lượng tối thiểu 16GB để chứa bộ cài Windows cũng như các driver cần thiết.
Một bước không thể thiếu khi chuẩn bị cài đặt Windows cho MacBook là sao lưu toàn bộ dữ liệu quan trọng. Việc cài đặt hệ điều hành mới có thể tiềm ẩn rủi ro mất mát dữ liệu, vì vậy hãy sử dụng Time Machine hoặc bất kỳ phần mềm backup nào bạn tin tưởng để lưu trữ thông tin cá nhân. Bằng cách này, nếu gặp sự cố, bạn vẫn có thể khôi phục lại dữ liệu một cách an toàn và nhanh chóng.
Tóm lại, việc chuẩn bị cẩn thận và kỹ lưỡng trước khi cài đặt Windows sẽ giúp đảm bảo quá trình diễn ra suôn sẻ và hiệu quả. Đảm bảo MacBook của bạn đáp ứng các yêu cầu phần cứng, chuẩn bị một phiên bản Windows chính hãng và sao lưu dữ liệu quan trọng là những bước không thể bỏ qua.
Tạo phân vùng Boot Camp
Để cài đặt Windows trên MacBook, bước đầu tiên là tạo phân vùng đặc biệt bằng Boot Camp Assistant. Đây là công cụ tích hợp sẵn trên macOS, giúp quản lý việc phân chia ổ đĩa cho cả macOS và Windows. Hướng dẫn sau đây sẽ giúp bạn thực hiện điều này một cách dễ dàng và hiệu quả.
Bước 1: Mở ứng dụng Boot Camp Assistant. Bạn có thể tìm thấy ứng dụng này trong thư mục Applications, sau đó vào Utilities. Khi ứng dụng mở ra, nhấp vào “Tiếp tục” để bắt đầu.
Bước 2: Chọn file ISO của Windows. Boot Camp Assistant sẽ yêu cầu bạn chọn ISO của hệ điều hành Windows. Đảm bảo rằng bạn đã tải file ISO về từ trang web chính thức của Microsoft để tránh vấn đề pháp lý và bảo mật.
Bước 3: Tạo phân vùng. Tiếp theo, bạn sẽ phải xác định kích thước của phân vùng Boot Camp. Hãy xem xét cẩn thận dung lượng ổ đĩa còn lại cho cả macOS và Windows. Lời khuyên là nên chọn ít nhất 64GB cho Windows để có không gian dư dả cho các ứng dụng và dữ liệu.
Bước 4: Bắt đầu quá trình phân vùng. Khi bạn đã xác định được kích thước phân vùng, nhấp vào “Cài đặt.” MacBook sẽ tự động tạo phân vùng và khởi động lại để bắt đầu quá trình cài đặt Windows.
Trong quá trình này, một số lỗi thường gặp có thể bao gồm lỗi không đủ dung lượng ổ cứng, hoặc lỗi liên quan đến phiên bản macOS không tương thích. Đảm bảo rằng hệ điều hành macOS của bạn được cập nhật lên phiên bản mới nhất để tối ưu quá trình cài đặt. Nếu gặp lỗi, bạn có thể tham khảo hướng dẫn trên trang chủ của Apple hoặc truy cập các diễn đàn hỗ trợ người dùng.
Tải và chuẩn bị tệp ISO Windows
Trước khi cài đặt Windows trên MacBook hay sửa laptop tại nhà , bước đầu tiên là tải tệp ISO Windows từ trang web chính thức của Microsoft. Đây là nguồn đáng tin cậy nhất để đảm bảo rằng bạn đang dùng phiên bản Windows hợp lệ và không bị nhiễm malware. Để tiến hành, hãy truy cập vào trang web Microsoft, tìm và chọn phiên bản Windows mong muốn. Lưu ý chọn đúng định dạng ISO để tùy chỉnh cho phù hợp với hệ điều hành MacOS của bạn.
Sau khi tải về, việc kiểm tra tính hợp lệ của tệp ISO là rất quan trọng. Để làm điều này, bạn có thể sử dụng các công cụ kiểm checksum như MD5 hoặc SHA-256. Các công cụ này sẽ so sánh checksum của tệp bạn tải với checksum được cung cấp trên trang Microsoft nhằm xác minh rằng tệp không bị hỏng hoặc không đầy đủ.
Tiếp đến, bạn cần chuẩn bị tệp ISO để sử dụng. Có hai phương án:
1.Sử dụng USB Bootable: Bạn cần có một USB có dung lượng tối thiểu 8GB. Trước tiên, hãy format USB với định dạng FAT32. Sau đó, sử dụng các công cụ như Rufus (trên Windows) hoặc Balena Etcher (trên MacOS) để ghi tệp ISO lên USB. Quá trình này sẽ biến USB thành một USB bootable, có thể sử dụng để cài đặt Windows thông qua BOOTCAMP.
- Sử dụng trực tiếp từ ổ cứng: Một số công cụ trên MacOS như Boot Camp Assistant cho phép bạn sử dụng trực tiếp tệp ISO từ ổ cứng mà không cần phải ghi ra USB. Cách này tiết kiệm thời gian và công sức, tuy nhiên, đôi khi có thể không ổn định bằng việc sử dụng USB bootable.
Dù chọn phương pháp nào, việc chuẩn bị đúng cách tệp ISO Windows là tiền đề quan trọng để đảm bảo quá trình cài đặt Windows diễn ra suôn sẻ trên MacBook của bạn.
Cài đặt Windows từ Boot Camp
Để cài đặt Windows trên MacBook thông qua phân vùng Boot Camp, bạn cần tiến hành các bước chuẩn xác để bảo đảm quá trình diễn ra mượt mà. Trước tiên, hãy mở ứng dụng Boot Camp Assistant từ thư mục Applications > Utilities. Ứng dụng này sẽ dẫn dắt bạn qua các bước cài đặt và giúp chia ổ cứng của bạn thành hai phân vùng: một cho macOS và một cho Windows.
Sau khi khởi động Boot Camp Assistant, bạn sẽ thấy các hướng dẫn trên màn hình. Hãy lựa chọn tệp ISO của Windows mà bạn đã tải về trước đó. Boot Camp sẽ giúp bạn tạo một ổ đĩa USB cài đặt Windows nếu cần. Tiếp theo, bạn sẽ chia bộ nhớ của ổ cứng cho hệ điều hành Windows. Tùy thuộc vào dung lượng bạn cần, hãy kéo thanh trượt để điều chỉnh phân vùng Windows cho hợp lý.
Sau khi phần chia ổ cứng hoàn tất, Boot Camp sẽ tiến hành khởi động lại MacBook và bắt đầu quá trình cài đặt Windows. Trong quá trình khởi động lại, máy sẽ tự động boot từ phân vùng Windows mới tạo. Lúc này, bạn sẽ thấy màn hình cài đặt Windows xuất hiện. Hãy chọn ngôn ngữ, múi giờ và các thiết lập khác theo hướng dẫn trên màn hình. Khi yêu cầu, nhập khóa sản phẩm Windows đã mua của bạn để tiếp tục quá trình cài đặt.
Sau khi hoàn tất các thiết lập ban đầu, cài đặt Windows sẽ diễn ra tự động. Máy sẽ khởi động lại một vài lần trong quá trình này. Khi quá trình cài đặt hoàn tất, bạn sẽ được yêu cầu thiết lập tài khoản người dùng và các tùy chọn cá nhân cho hệ điều hành Windows. Lúc này, bạn cũng nên cài đặt driver cần thiết từ bootcamp partition để bảo đảm MacBook hoạt động tốt trên môi trường Windows.
Cài driver cho MacBook trong Windows
Sau khi cài đặt thành công Windows trên MacBook, bước tiếp theo là cài đặt các driver cần thiết cho phần cứng của bạn. Việc này đảm bảo rằng tất cả các thành phần của MacBook hoạt động ổn định và hiệu quả trên hệ điều hành mới.
Bài viết nên xem: Cài Windows Cho MacBook tốt nhất
Trước tiên, bạn cần tải xuống phần mềm hỗ trợ Boot Camp từ trang web chính thức của Apple. Phiên bản Boot Camp Support Software sẽ cung cấp các driver cập nhật và có thể tương thích hoàn toàn với phần cứng của MacBook. Hãy chắc chắn chọn đúng phiên bản phần mềm Boot Camp phù hợp với đời máy và hệ điều hành của bạn.
Sau khi tải xuống, giải nén tệp và chạy trình cài đặt Boot Camp. Quá trình này có thể sẽ tự động nhận dạng và cài đặt các driver cần thiết bao gồm driver card đồ họa, âm thanh, mạng, bàn di chuột và các thành phần khác của MacBook. Nếu cần thiết, bạn có thể nhấn vào từng driver trong trình cài đặt để kiểm tra và cài đặt theo cách thủ công.
Để đảm bảo mọi thành phần được cập nhật, bạn nên kiểm tra và cài đặt các bản cập nhật driver mới nhất từ các nguồn đáng tin cậy như từ trang web của nhà sản xuất phần cứng hoặc sử dụng phần mềm quản lý driver chuyên dụng. Thực hiện việc cập nhật này giúp tăng cường tính ổn định và hiệu suất của hệ điều hành Windows trên MacBook.
Ngoài ra, hãy kiểm tra lại cài đặt của Boot Camp để đảm bảo rằng các thiết lập như độ phân giải màn hình, âm thanh và các thiết bị ngoại vi được cấu hình đúng đắn. Điều này sẽ giúp bạn có trải nghiệm mượt mà và nhất quán khi sử dụng Windows trên MacBook của mình.
Cấu Hình và Tùy Chỉnh Hệ Điều Hành
Sau khi cài đặt thành công Windows trên MacBook, bước kế tiếp quan trọng là cấu hình và tùy chỉnh hệ điều hành để đáp ứng nhu cầu cá nhân của người dùng. Việc này không chỉ giúp cải thiện trải nghiệm sử dụng mà còn gia tăng hiệu suất và bảo mật cho hệ thống.
Đầu tiên, hãy vào phần `System Settings` và thực hiện các tùy chỉnh ban đầu như thay đổi múi giờ, ngôn ngữ, và cập nhật Windows. Mở `Start Menu`, chọn `Settings`, tiếp đó chọn `Time & Language` để thiết lập cài đặt ngôn ngữ và thời gian phù hợp. Đảm bảo rằng ngày và giờ được tự động đồng bộ hóa để tránh việc mất thời gian trong các hoạt động hàng ngày.
Tiếp theo là việc cấu hình bảo mật. Truy cập `Update & Security` trong `Settings` và kiểm tra các bản cập nhật bảo mật mới nhất. Bật tính năng `Windows Defender` để bảo vệ máy tính khỏi virus và mã độc. Đồng thời, thiết lập `Firewall` để kiểm soát lưu lượng mạng vào và ra nhằm ngăn chặn các cuộc tấn công từ bên ngoài.
Một phần không thể thiếu là việc cài đặt các phần mềm cần thiết. Người dùng nên cài đặt trình duyệt web, bộ ứng dụng văn phòng, phần mềm đồ họa nếu cần, và các công cụ khác phục vụ cho công việc và giải trí. Đặc biệt, hãy ưu tiên cài đặt các phần mềm được khuyến nghị từ nhà sản xuất và tránh tải các phần mềm không rõ nguồn gốc để đảm bảo an toàn.
Cuối cùng, hãy tùy chỉnh giao diện để máy tính trở nên thân thiện và đẹp mắt hơn. Bạn có thể thay đổi hình nền, cài đặt các theme, và tùy chỉnh `Taskbar` hay `Start Menu` sao cho tiện lợi nhất. Tất cả những bước này sẽ giúp tạo nên một môi trường làm việc hiệu quả và an toàn trên Windows cho MacBook của bạn.
Chuyển đổi giữa macOS và Windows
Chuyển đổi giữa macOS và Windows trên MacBook có thể thực hiện một cách dễ dàng thông qua việc sử dụng các tính năng tích hợp sẵn trong Boot Camp. Sau khi cài đặt Windows thông qua Boot Camp, bạn có thể khởi động lại máy tính và nhấn giữ phím Option (⌥) để chọn hệ điều hành mà bạn muốn khởi động.
Để tối ưu hóa trải nghiệm dual-boot, hãy quản lý dung lượng ổ cứng một cách hiệu quả. Đảm bảo rằng bạn đã phân bổ đủ dung lượng cho cả hai hệ điều hành để không gặp phải tình trạng thiếu không gian đĩa khi làm việc. Một mẹo hữu ích là sử dụng các công cụ quản lý dung lượng như Disk Utility trên macOS hoặc Disk Management trên Windows để theo dõi và điều chỉnh dung lượng kịp thời.
Đối với người dùng thường xuyên chuyển đổi giữa hai hệ điều hành, việc lưu trữ dữ liệu chung trên một phân vùng đọc ghi được cả macOS và Windows là một ý tưởng hay. Điều này giúp bạn dễ dàng truy cập và chia sẻ tài liệu, hình ảnh hoặc các tập tin khác mà không cần sao chép nhiều lần giữa hai hệ điều hành.
Ngoài ra, bạn cũng nên cập nhật liên tục cả hai hệ điều hành để đảm bảo hiệu suất tốt nhất, cũng như sử dụng các phần mềm chống virus phù hợp cho mỗi hệ điều hành để bảo vệ an toàn dữ liệu. Thường xuyên kiểm tra và cập nhật phần mềm Boot Camp Assistant để đảm bảo có được hiệu năng và tương thích tốt nhất.
Một số vấn đề phổ biến khi chuyển đổi giữa macOS và Windows có thể bao gồm việc mất kết nối Wi-Fi, không nhận dạng được bàn phím, hoặc sự cố về âm thanh. Các lỗi này thường có thể giải quyết bằng cách cập nhật driver thông qua Boot Camp hoặc trang hỗ trợ của Apple.
Với những mẹo và thủ thuật này, bạn sẽ thấy việc chuyển đổi giữa macOS và Windows trở nên dễ dàng và mượt mà hơn, giúp bạn tận dụng tối đa các tính năng của cả hai hệ điều hành trên MacBook của mình.



