Cài đặt Zalo trên MacBook
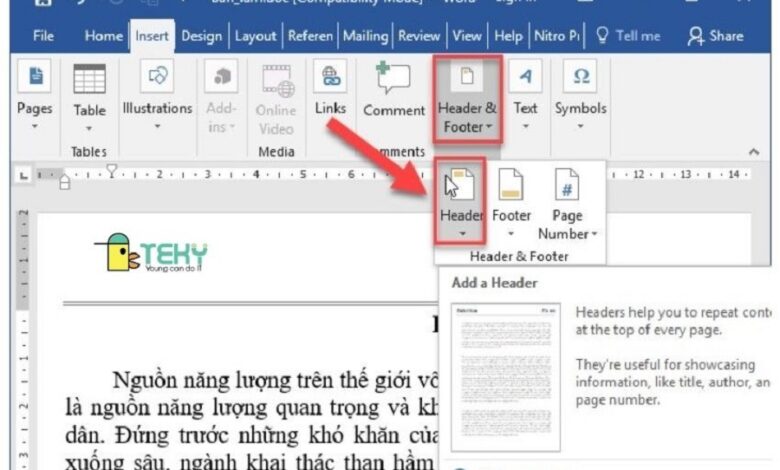
Trong thế giới ứng dụng nhắn tin, Zalo nổi bật như một trong những nền tảng hàng đầu tại Việt Nam. Ra mắt vào năm 2012, Zalo nhanh chóng thu hút người dùng nhờ khả năng tương tác đa dạng, từ nhắn tin, gọi điện, đến chia sẻ phương tiện truyền thông. bap.info.vn chia sẻ không chỉ phổ biến trên các thiết bị di động, Zalo còn mở rộng ứng dụng của mình cho các hệ điều hành máy tính như macOS, mang đến sự thuận tiện vượt trội cho người dùng MacBook.
Giới thiệu về Zalo và ứng dụng trên MacBook
Phiên bản Zalo cho MacBook khi Cài Macbook Tại Nhà được thiết kế nhằm tối ưu hóa trải nghiệm người dùng, đảm bảo tính nhất quán và mượt mà trong giao diện và chức năng. Người dùng có thể dễ dàng đồng bộ tin nhắn, cuộc gọi và dữ liệu từ di động sang máy tính, tạo ra một hệ sinh thái đồng nhất. Ngoài ra, Zalo trên macOS còn hỗ trợ các tính năng tiên tiến như chia sẻ màn hình trong cuộc gọi video, thuận lợi cho công việc và học tập từ xa.
Sử dụng Zalo trên MacBook mang lại nhiều lợi ích thiết thực. Với môi trường làm việc chuyên nghiệp của macOS, người dùng có thể quản lý tin nhắn và công việc một cách hiệu quả hơn. Hơn nữa, sự tích hợp hoàn hảo của Zalo trên nền tảng này giúp giảm thiểu các gián đoạn trong công việc, khi người dùng không cần phải liên tục chuyển đổi giữa điện thoại và máy tính để kiểm tra tin nhắn hoặc thực hiện các cuộc gọi quan trọng.
Tóm lại, sự hiện diện của Zalo trên MacBook không chỉ đáp ứng nhu cầu giao tiếp cá nhân mà còn hỗ trợ đắc lực trong công việc và học tập. Với những ưu điểm vượt trội như trên, Zalo ngày càng khẳng định vị thế của mình là ứng dụng nhắn tin hàng đầu tại Việt Nam, góp phần nâng cao trải nghiệm của người dùng trên hệ điều hành macOS.
Yêu cầu hệ thống để cài đặt Zalo trên MacBook
Để có thể cài đặt và sử dụng ứng dụng Zalo trên MacBook một cách mượt mà, người dùng cần đảm bảo rằng máy tính của mình đáp ứng đầy đủ các yêu cầu hệ thống cần thiết. Trước hết, phiên bản hệ điều hành macOS mà MacBook cho Sửa MacBook Tại Nhà đang chạy phải là macOS 10.12 (Sierra) trở lên. Đây là yếu tố tiên quyết để giúp Zalo hoạt động ổn định và tránh các vấn đề không tương thích.
Dung lượng ổ cứng cũng là một yếu tố quan trọng không kém. Zalo đòi hỏi ít nhất 300MB dung lượng trống trên ổ cứng để thực hiện cài đặt. Tuy nhiên, để đảm bảo trải nghiệm sử dụng không bị gián đoạn do thiếu dung lượng, người dùng nên duy trì ít nhất 1GB dung lượng trống.
Về phần cứng, MacBook cần có ít nhất 2GB RAM để chạy ứng dụng Zalo mượt mà. Tuy nhiên, nếu máy tính của bạn được trang bị 4GB RAM hoặc cao hơn, sẽ giúp cải thiện hiệu suất đáng kể, đặc biệt khi chạy nhiều ứng dụng cùng lúc. Một CPU Intel Dual-Core trở lên cũng là yếu tố quyết định đến khả năng xử lý nhanh chóng các tác vụ của Zalo.
Cuối cùng, kết nối internet ổn định là yếu tố không thể thiếu để sử dụng các chức năng kết nối của Zalo như gọi video, nhắn tin hay cập nhật trạng thái. Chất lượng kết nối Wi-Fi tốt sẽ giúp giảm thiểu hiện tượng gián đoạn hay độ trễ khi truyền tải dữ liệu.
Bằng việc kiểm tra và đảm bảo các yếu tố trên, người dùng sẽ có trải nghiệm tốt hơn khi sử dụng Zalo trên MacBook, từ đó khai thác hiệu quả các chức năng tiện ích mà ứng dụng này mang lại.
Tải ứng dụng Zalo cho MacBook từ trang web chính thức
Để tải ứng dụng Zalo cho MacBook từ trang web chính thức của Zalo, bước đầu tiên bạn cần làm là truy cập vào trang web Zalo. Tại trang chủ, bạn hãy tìm kiếm mục tải ứng dụng, thường nằm ở phần đầu hoặc cuối trang. Chọn vào mục này để được chuyển đến trang tải ứng dụng chi tiết.
Tại trang tải xuống, bạn sẽ tìm thấy các phiên bản Zalo dành cho nhiều hệ điều hành khác nhau. Hãy chọn tab hoặc mục liên quan đến “macOS” hoặc “MacBook”. Thông thường, bạn sẽ thấy biểu tượng hoặc liên kết tương ứng với hệ điều hành macOS. Bấm vào liên kết đó để bắt đầu quá trình tải xuống.
Khi file cài đặt đã được tải xuống thành công, bạn cần mở file “Zalo.dmg” trong thư mục tải xuống của mình. Sau đó, kéo biểu tượng Zalo vào thư mục “Applications” (Ứng dụng). Đợi quá trình sao chép hoàn tất, sau đó bạn có thể mở ứng dụng Zalo trực tiếp từ thư mục Applications hoặc từ thanh Launchpad.
Lưu ý rằng để có trải nghiệm tốt nhất trên MacBook, bạn nên đảm bảo hệ điều hành của mình được cập nhật đến phiên bản mới nhất. Điều này không chỉ giúp ứng dụng Zalo hoạt động mượt mà hơn mà còn giúp bạn tận dụng tốt hơn các tính năng mới từ Zalo.
Việc tải xuống và cài đặt Zalo từ trang web chính thức không chỉ đảm bảo rằng bạn có được phiên bản mới nhất và an toàn nhất, mà còn giúp tránh các rủi ro bảo mật có thể phát sinh từ các nguồn không rõ ràng. Như vậy, bạn đã hoàn tất bước đầu tiên trong quá trình cài đặt Zalo trên MacBook một cách đơn giản và hiệu quả.
Cài đặt Zalo trên MacBook từng bước
Để tiến hành cài đặt Zalo trên MacBook của bạn, hãy thực hiện các bước sau một cách tuần tự và cẩn thận. Đầu tiên, bạn cần tải file cài đặt Zalo từ trang web chính thức hoặc một nguồn đáng tin cậy. Sau khi quá trình tải về hoàn tất, bạn sẽ thấy một file với đuôi .dmg trong thư mục Tải về (Downloads).
Bước tiếp theo, hãy nhấp đúp chuột vào file .dmg vừa tải về. Màn hình tiếp theo sẽ hiển thị một cửa sổ chứa biểu tượng của Zalo và một thư mục Applications. Để cài đặt ứng dụng, đơn giản là kéo biểu tượng Zalo rồi thả nó vào thư mục Applications. Điều này sẽ sao chép ứng dụng Zalo vào thư mục cần thiết để sử dụng trên MacBook của bạn.
Sau khi ứng dụng đã được sao chép, bạn có thể mở thư mục Applications, tìm biểu tượng Zalo và nhấp đúp chuột để mở ứng dụng. Lần đầu tiên khởi chạy, một thông báo bảo mật sẽ hiện ra, yêu cầu xác nhận việc mở ứng dụng tải từ Internet. Bạn chỉ cần nhấp vào nút “Open” để tiếp tục.
Khi Zalo mở ra, bạn sẽ được yêu cầu đăng nhập bằng tài khoản Zalo của mình. Nếu bạn chưa có tài khoản, bạn có thể chọn đăng ký tại đây. Việc đăng nhập hoặc đăng ký hoàn tất sẽ đưa bạn vào giao diện chính của Zalo, sẵn sàng cho việc nhắn tin và gọi điện.
Như vậy, quá trình cài đặt Zalo trên MacBook của bạn đã hoàn tất. Từ đây, bạn có thể sử dụng Zalo một cách hiệu quả cho các nhu cầu liên lạc cá nhân và công việc của mình.
Cách đăng nhập Zalo trên MacBook
Để bắt đầu sử dụng Zalo trên MacBook, trước tiên bạn cần đăng nhập tài khoản Zalo của mình. Có hai phương pháp chính để thực hiện điều này: sử dụng tài khoản và mật khẩu hoặc sử dụng mã QR để đăng nhập nhanh chóng.
Sử dụng tài khoản và mật khẩu:
Sau khi cài đặt và khởi động ứng dụng Zalo trên MacBook, bạn sẽ thấy giao diện đăng nhập. Hãy nhập số điện thoại đã đăng ký tài khoản Zalo của bạn, tiếp theo là mật khẩu. Sau khi điền đầy đủ thông tin, nhấn vào nút “Đăng nhập”. Nếu đã thiết lập trước đó, bạn có thể cần nhập mã xác minh được gửi đến số điện thoại của mình để hoàn tất quá trình đăng nhập.
Sử dụng mã QR:
Để đăng nhập Zalo trên MacBook bằng mã QR, hãy mở ứng dụng Zalo trên điện thoại di động của bạn. Tại giao diện chính, nhấn vào biểu tượng mã QR ở góc phải trên màn hình. Camera của điện thoại sẽ mở ra, và bạn hãy quét mã QR xuất hiện trên màn hình MacBook. Sau khi quét thành công, bạn sẽ thấy một màn hình xác nhận trên điện thoại, hãy nhấn “Đăng nhập” để hoàn tất.
Cả hai phương pháp này đều mang lại tính tiện lợi và bảo mật cao, giúp người dùng MacBook dễ dàng truy cập và sử dụng Zalo một cách hiệu quả. Việc lựa chọn phương pháp phù hợp tùy thuộc vào sở thích cá nhân và điều kiện hiện tại của bạn.
Bài viết nên xem: Cài tiếng Việt cho MacBook
Cấu hình và tùy chỉnh cài đặt Zalo trên MacBook
Sau khi cài đặt Zalo thành công trên MacBook, việc cấu hình và tùy chỉnh các cài đặt cơ bản là bước quan trọng để tối ưu hóa trải nghiệm sử dụng. Trước tiên, việc thay đổi ngôn ngữ có thể làm cho ứng dụng trở nên thân thiện và dễ sử dụng hơn. Để thay đổi ngôn ngữ trong Zalo, bạn hãy mở ứng dụng, vào phần “Cài đặt”, chọn “Ngôn ngữ” và lựa chọn ngôn ngữ mong muốn từ danh sách có sẵn. Việc này giúp bạn có thể sử dụng Zalo thuận tiện hơn trong giao tiếp hàng ngày.
Tiếp theo, cài đặt thông báo là một phần quan trọng giúp bạn không bỏ lỡ bất kỳ tin nhắn hay cập nhật quan trọng nào. Để thiết lập thông báo, bạn truy cập vào “Cài đặt”, chọn “Thông báo” và tùy chỉnh các tùy chọn như âm thanh, hiển thị thông báo trên màn hình khóa, và rung khi có tin nhắn mới. Điều này giúp bạn nhận biết ngay lập tức khi có tin nhắn mới mà không phải mở ứng dụng thường xuyên.
Bên cạnh đó, các tùy chỉnh về giao diện và cách hiển thị cũng đáng chú ý. Trong phần “Giao diện” của mục “Cài đặt”, bạn có thể thay đổi các thiết lập như hình nền cuộc trò chuyện, chế độ hiển thị ban đêm, và kích thước fonts chữ. Những tùy chỉnh này không chỉ tăng cường tính thẩm mỹ cho Zalo mà còn giúp bạn dễ dàng đọc và theo dõi các cuộc trò chuyện hơn. Zalo cũng cung cấp nhiều tùy chỉnh khác như quản lý danh bạ, quyền riêng tư, và đồng bộ hóa tin nhắn để đảm bảo bạn có thể sử dụng ứng dụng một cách tiện lợi nhất.
Tóm lại, việc cấu hình và tùy chỉnh các cài đặt Zalo trên MacBook giúp cải thiện đáng kể trải nghiệm người dùng. Hãy dành chút thời gian để khám phá và tùy chỉnh theo nhu cầu cá nhân để biến Zalo trở thành công cụ hỗ trợ đắc lực trong giao tiếp hàng ngày của bạn.



